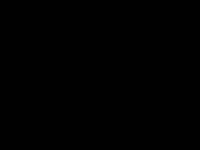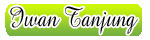Hemm... mesti mulai dari mana ya...?
Ok dech.... gini Anda Peranah liat Film X-File..., waduh... belom ya.... emang sih... Film ini tayangnya waktu Saya masih Kecil.., yang menjadi salah satu Film Favorit anak2. He he..., tapi tidak akan ngebahas tentang Film X-File tapi kita akan mencoba membuat Text X-File. Kalau Anda menanyakan bentuknya emang seperti apa..?
Hemm... mesti mulai dari mana ya...?
Ok dech.... gini Anda Peranah liat Film X-File..., waduh... belom ya.... emang sih... Film ini tayangnya waktu Saya masih Kecil.., yang menjadi salah satu Film Favorit anak2. He he..., tapi tidak akan ngebahas tentang Film X-File tapi kita akan mencoba membuat Text X-File. Kalau Anda menanyakan bentuknya emang seperti apa..?
Ok gini aja coba anda lihat Gambar Diwabah ini:
 ya.. kira-kira seperti itu lah..
ya.. kira-kira seperti itu lah..
OK tertarik.. mari kita mulai....
- Silahkan Anda Buka program Photoshop dan buat lembar kerja baru dengan ukuran 6 x 3 cm dengan Resolution 72 pixel/cm dengan warna Background Hitam.
- Buat Layer baru dengan mengklik icon Create New Layer dibawah panel Layer.
- Aktifkan Panel Channels dan Buat Channels baru dengan mengklik Create New Channel dibagian bawah Panel Channels.
 dan selanjutnya Ubah Nama Alpha 1 menjadi nama Dasar.
dan selanjutnya Ubah Nama Alpha 1 menjadi nama Dasar. - Tekan Tombol D pada keyboard untuk membuat warna Default (Warna Foreground warna Hitam dan Background warna Putih)
- Kemudian Ketik Text X-File dengan Jenis Huruf Arial Black dan Size 30 pt ,
 setelah itu klik icon move tool pada toolbox, Tempatkan ditengah lembar kerja Anda. Biarkan Selection Text tetap aktif.
setelah itu klik icon move tool pada toolbox, Tempatkan ditengah lembar kerja Anda. Biarkan Selection Text tetap aktif. - OK, selanjutnya Anda tambah Channels dan ganti namaPutih.
- Klik Menu Select - Modify - Expand, Masukan Nilainya 1 lalu klik OK, Selanjutnya Klik Menu Select - Feather (Ctrl + Alt + D) dan masukkan Nilainya 2 lalu klik OK, Kemudian Beri warna dengan menekan Tombol Alt + Backspace.

- Selanjutnya Anda tambah Channels dan ganti nama Kuning.
- Kemudian Klik Menu Select - Modify - Expand, Masukan Nilainya 2 lalu klik OK, Selanjutnya Klik Menu Select - Feather (Ctrl + Alt + D) dan masukkan Nilainya 3 lalu klik OK, Kemudian Beri warna dengan menekan Tombol Alt + Backspace.

- Anda tambahkan kembali Channels dan ganti nama Hijau
- Kemudian Klik Menu Select - Modify - Expand, Masukan Nilainya 5 lalu klik OK, Selanjutnya Klik Menu Select - Feather (Ctrl + Alt + D) dan masukkan Nilainya 8 lalu klik OK, Kemudian Beri warna dengan menekan Tombol Alt + Backspace.

- Ingat Text masih dalam keadaan Terseleksi, Aktifkan Channel RGB, lalu beriwarna Hijau, lihat gambar berikut :

- Kemudian, Klik Menu Select - Load Selection Kemudian Pada Channel Pilih Channel Kuning Lalu Klik OK.
- Kemudian Beriwarna Kuning Lihat Settingan warna sebagai berikut :

- Kemudian, Klik Menu Select - Load Selection lagi, lalu Pada Channel Pilih Channel Putih Lalu Klik OK.
- Kemudian Beri Warna Putih.
- Kemudian, Klik Menu Select - Load Selection Kemudian Pada Channel Pilih Channel Dasar Lalu Klik OK.
- Kemudian Beri warna Hitam atau Tekan Tombol Delete Jika kita ingin Teksnya Transparant.
OK Gimana Berhasil Tidak...
Kalau Ada yang membingungkan Silahkan tanya...,
Semoga Bermanfaat.....
 ya.. kira-kira seperti itu lah..
ya.. kira-kira seperti itu lah.. dan selanjutnya Ubah Nama Alpha 1 menjadi nama Dasar.
dan selanjutnya Ubah Nama Alpha 1 menjadi nama Dasar. setelah itu klik icon move tool pada toolbox, Tempatkan ditengah lembar kerja Anda. Biarkan Selection Text tetap aktif.
setelah itu klik icon move tool pada toolbox, Tempatkan ditengah lembar kerja Anda. Biarkan Selection Text tetap aktif.





 About
About Contact
Contact