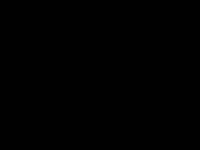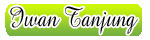Digital Imaging - Removal of Objects and Enhancing Scratched Photos
Posted by
Iwan Tanjung at Rabu, 06 Agustus 2008
|
Share this post:
|
Okay, here goes for the second stage of digital imaging, and we're going to look at how best to remove unwanted objects and enhance badly scratched older photos. Again, I'll be using Adobe Photoshop software, but other image editing software will no doubt have similar tools and features. The key to bear in mind when removing objects or bad scratches is the surrounding area ... is it a solid colour? Is there a texture? Or, does it have gradient shading? Master removing objects and scratches from each of these surrounding areas to look like they were never there in the first place and you're on a winner! Let's get going with our first image.
Fairground Photo - Removal of unwanted wires showing in sky (Working mainly on a Solid Colour Background)
This photo was taken with a digital camera, and shows a rollercoaster ride with a backdrop of blue sky. The wires look ugly across the sky which gives us scope for removing them.
First of all ask yourself could I crop this photo? As there is quite a bit of sky, there's enough room to crop some of the sky out, removing some ugly wires at the same time.
The next step is to look at the surrounding areas of the objects to be removed (wires in this case). Fortunately the blue sky appears solid in colour across the picture with no gradient shades (like clouds for example). This allows us to use a 100% opacity or solid brush (clone tool or rubber stamp tool) to pick up colour data from around the wires and clone out the offending wires. It's best to zoom in to a comfortable magnification and use a smaller brush, picking up colour from around the wires from either side, as you go, to stamp them out.
Do zoom out from time to time, just to check if the sky is looking smooth. There maybe little patchy areas - these can be rectified by choosing a lower opacity brush (lower than 100%) to clone over the patches until the sky looks unison and natural.
For the smaller areas of unwanted wires down the right side of the image, I zoomed in and used a small clone brush with a lower opacity than 100%, as you will notice there is a little cloud showing.
It's a game of patience, so don't be tempted to rush. Your time will pay off when you finally complete removing all unwanted objects, and what's more, it's a great feeling to see the final result!
Tip: To save time, if there is a blank area of your image you could take from, using a selection tool, you could mark then copy from one area of your image to another (in our case the sky at the left of our image I copied to cover over the wires at the right-hand side).
To do this, I used a rectangle selection tool to mark an area of the sky from the left, then used a feather of 6 to soften the edges of the selection, then copied (Control key + C) and pasted (Control key + V), which gave me another layer in my layer palette with this little rectangle selection of blue sky.
Then using the Move tool, I moved my little blue rectangular selection over the bulk of the wires to the top right of my photo and merged the Blue rectangle layer with my image layer to make one layer.
Tip: It's worth creating an extra layer to your background layer, so you can keep the background in case you run into trouble. You can delete your extra layer and you have always got your background layer to start again with!
To finish off, I did notice the edges of the blue rectangle looked slightly visible in my image (although I had used a feather to soften the edges), so to remedy this, I used a lower opacity clone brush tool to stamp out the edges of the blue rectangle area (same method as cloning with the wires), which gave me a perfect sky across the top of my image.
Finally, a great image from a fun day out!
Dandelion Seed - Removal of unwanted branches spoiling look of photo (Working on a Textured Background)
This photo was taken with a digital camera and shows the flower of a dandelion seed which, with some careful adjustment and removal of certain unwanted branches and blotches, would make a truly great photo.
As the background has textured foliage, I used the Clone (or rubber stamp tool) to knock back only some of the distant visible branches. To do this I used a brush with opacity of around 60. I also stamped out the blotches on the leaves in the upper left of the photo, using an 80 opacity brush. The large branch at the forefront I knocked back with the clone tool around the flower seed, leaving the only area to deal with, which overlaps the flower.
Now, for a challenge, the only remaining unwanted object was to remove part of the branch which was closely overlapping with the flower seed, but to keep the hairs of the flower seed, in doing so. This method is a little more involving, but exciting to see the results.
To do this I used a Layer Mask. A layer mask feature is great because it allows you to paintbrush over an area to mask out (or erase) to show through the layer beneath. If you erase too much of your area, you can switch the colour palette and paint back in the image, so it's much easier than using the Erase Tool here, as the Erase Tool will erase for good, but not the Layer Mask!
To be able to use a Layer Mask, I created two copy layers on top of my background layer (you cannot add a mask to the background layer. I don't like to work on the background layer if I can help it, just in case I want to start again). So each layer shows exactly the same image of course.
Having created my layer mask on my first layer, I then turned off the 'eyes' of my second and background layers so when I started to paintbrush over the offending area on my first layer, I could start to see the blank canvas beneath. Using a small and very low opacity paintbrush with a feathered edge, I zoomed into the area to start masking out the branch, carefully not to mask out the hairs of the seed flower, but obliterate the branch as much as possible.
I then turned the 'eye' back on for my second layer - of course I could see exactly the same spot of the image through my first layer I had masked out - so to change the underlying image I moved the second layer to one side, until it showed some green foliage, away from the offending branch, making sure it blended okay with my masked first layer. When happy with what I saw, I then merged all layers to one background layer and my image was finalised.
So to recap, I used the clone tool to knock back the visible branches and blotches on the leaves, but carefully used a Layer Mask feature to remove the overlapping branch from the seed flower.
The final image would look great now printed as a poster size.
Tip: Don't forget, as mentioned in an earlier article, if you plan on printing your final version, make sure you have the pixel size for printing before you start re-touching!
Peacock - Removal of a sign in left top corner (Working on a fine-textured area of peacock plumes)
This is a bonus photo I have thrown in to show other methods of making good to your photo when the area is difficult to clone over. The original picture, taken of a peacock with its plumage spread widely, shows an unsightly white sign, peaking through the peacock feathers to the top left of the picture.
As it would be difficult to clone between the fine feathers, no matter how much you zoomed in, it would also be quite a challenge to select the tolerance (or colour fill of the sign) to try and remedy.
I decided to use the rectangle selection tool and select the better half of the image at top right and copy and paste that selection (to create another layer). I then flipped horizontally that layer and moved it over the top left to obliterate the sign.
I selected two more areas of the image (which gave me two more layers) and rotated them to fit appropriately, bearing in mind the direction of the peacock's plumes. When happy with my layers, I merged all the layers to one layer.
I then used my clone tool here and there to rectify any small imperfections, until my peacock with its feathers spread looked natural.
Finally, I cropped around the peacock to remove any stray feathers at the top and grass at the bottom, which brought the peacock to the forefront ... a slightly different approach but amazingly enhances the photo!
Children - An Old Photo badly damaged with scratches and stains (working on a gradient-shade background)
This photo was scanned into the computer then extensive remedial work was required to get the photo looking somewhere in its former glory. It is a photo of two children with scratches covering faces and background. There is also a stain over the boy's face and part of the background.
Starting off, by zooming in closely, and beginning in one corner of the picture, I started removing the damaged areas by using the clone (rubber stamp) tool. As this photo has a gradient-shade background, I used a more solid (near to 100%) feathered edge brush for the more opaque areas of the background, and constantly changing my brush opacity to lower percentages where gradient shades came into being.
When working on a gradient-shade background, it's important to zoom out after working on an area, as you can catch any patchy-looking areas before it's too late. You are aiming for a smooth transition of colour change in your background. In this case, there are gradient shades also in the faces of the children cast from the studio lighting.
The damaged areas over the face of the boy and hair of the girl were remedied, again using the clone tool, taking data from texture of the face or hair, using a lower opacity soft edge brush and stamping out the damaged areas. By zooming into areas also, you will find you can use a smaller brush size. This will give you more precision.
To remedy the stain, which covers part of the boy's face and part of the gradient-shade background, I first used a feathered edge paintbrush in 'colour' mode. The colour mode allows you to paint over an area with a different colour and keep the textured detail. To choose the correct colour to paint with, I used the Eyedropper Tool to select colour from the boy's face away from the stain, then started to paint with the paintbrush over the stained area using a very low opacity, but enough to colour over the stain. I used the same method for the background, until the stain was removed.
I then worked on repairing the damaged areas, back with the Clone Tool, zooming in and out, checking gradient-shades were smooth, as I went along.
Once I was happy with repairing all the damage, I decided to give the photo a change of overall colour.
I thought the original colouring had too much yellow, so I used the Hue and Saturation command to desaturate the yellow, then using the Master Hue & Saturation slider (which includes Red, Yellow, Green, Blue, Cyan & Magenta), alter the total colouring to a subtle sepia/magenta tone, to give a hint of warmth, which shows in my final touch to the photo.
If you want to see the photos relating to this article (before and after) just click on the link below to take you to my website - then click for the Digital Imaging Articles, Digital Imaging - Removal of Objects and Enhancing Scratched Photos.
Enough for now, I'm sorry if I got carried away with this one, but I hope you find these digital imaging tips have given you some ideas to experiment with on your own photos. We'll next be looking at an artistic approach to your photos, so watch out for my next article!
Yvonne owns Digital Photo Tutorial which offers people information on digital photography tips and digital imaging
Article Source: http://EzineArticles.com/?expert=Yvonne_Grubb

 About
About Contact
Contact