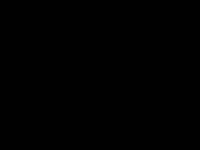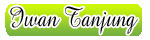Tutorial 1 : Glamor Photo Effect dengan menggunakan Photoshop
Posted by
Iwan Tanjung at Sabtu, 21 Maret 2009
|
Share this post:
|
Pada Tutorial kali ini Kita akam mencoba melakukan pengeditan pada photo sehingga menjadi berkesan Gelamor dengan menggunakan Aplikasi Photoshop seperti gambar di bawah ini :
Step 3 : Step 4 : Kemudian untuk menghaluskan bagian-bagian kulit yang perlu dihaluskan kita gunakan cara berikut ini : ( Untuk mengatur seting besar kecilnya brush bisa di lakukan dengan menekan tombol [ untuk mengecilkan dan ] untuk membesarkan brushnya). ( Tekan Tombol D), Bila Terjadi kesalahan sepeti ini:

Step 1 :
Buka File Pic JPEG Tutoria 1 Anda bias ambil disini, selanjutnya Duplicate Layer dengan menekan tombol Ctrl + J
Step 2 :
Aktifkan icon Clone Stamp Tool pada Tools atau dengan menekan tombol S Dan atur setting besar Clone nya dengan menekan tombol [ untuk mengecilkan dan ] untuk membesarkan. Setelah diaktifkan tool Clone Stamp selanjutnya kita ambil bagian kulit yang sesuai untuk menutupi bercak atau noda pada kulit, Seperti ilustrasi di bawah ini
Dan atur setting besar Clone nya dengan menekan tombol [ untuk mengecilkan dan ] untuk membesarkan. Setelah diaktifkan tool Clone Stamp selanjutnya kita ambil bagian kulit yang sesuai untuk menutupi bercak atau noda pada kulit, Seperti ilustrasi di bawah ini


 Kedua : Aktifkan Brush
Kedua : Aktifkan Brush
dan atur setingnya disesuaikan dengan bagian yang akan di seleksi
Pilih bentuk brush se perti ini :
perti ini :



Keempat : Setelah selesai Klik Icon Edit In Standard Mode atau Tekan tombol Q, Maka akan sepeti ini :

Setelah itu lanjutkan dengan perintah Fiather (Select -> Feather)atur masukan nilai pada Feather Radius : 3, kemudian Klik Menu Filter -> Blur -> Guasian Blur Set Radius dengan 3.6

Kelima : Selanjutnya Klik Menu Filter -> Noise -> Add Noise Set Amount : 1.22% dan Distribution Pilih Guassian dan beri tanda pada Monochromatic
Kemudian tekan CTRL + D untuk menghilangkan Seleksinya.
Silahkan Download Tutorial Photoshop Versi PDF Disini
dan untuk Versi Tutorial Photoshop Word Disini

 About
About Contact
Contact