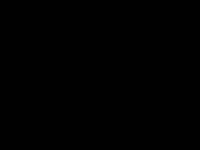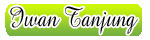Thermal Photo Effect
Posted by
Iwan Tanjung at Selasa, 08 September 2009
|
Share this post:
|
0 Comments

Tenang... jangan panik..., Ok, Nah kalau sudah siap sediakan terlebih dahulu gambar yang akan di ber effect, Anda dapat mengambil Disini.
Langkah Pertama.
Buka File gambar yang akan di beri effect. dan kemudian lakukan Hue/Saturation melalui Menu Image >> Adjusments >> Hue/Saturation ( Ctrl + U ), atur settingannya seperti gambar di bawah ini.
 Langkah Kedua.
Langkah Kedua.Duplicate Layer dengan Klik Menu Layer >> Duplicate Layer >> OK (Ctrl +J), Selanjutnya Klik Menu Filter >> Blur >> Gaussian Blur dan Masukkan Nilai pada Radius dengan Nilai 1.6 pixels, Kemudian Set Layer Mode menjadi Overly
 Langkah Ketiga.
Langkah Ketiga.Lakukan Marge Down pada layer nya Perhatikan Gambar Berikut:
 atau dengan cara menekan tombol Ctrl + E
atau dengan cara menekan tombol Ctrl + ELangkah Keempat.
Duplicate Layer dengan Klik Menu Layer >> Duplicate Layer >> OK (Ctrl +J), Selanjutnya Klik Menu Filter >> Blur >> Motion Blur dan Masukkan Nilai pada Angle : 90, dan Distance : 55 pixels, Lihat gambar berikut :
 Kemudian Set Layer Mode menjadi Overly dan Lakukan Marge Down Seperti pada Langkah Ketiga tadi, atau dengan cara menekan tombol Ctrl + E
Kemudian Set Layer Mode menjadi Overly dan Lakukan Marge Down Seperti pada Langkah Ketiga tadi, atau dengan cara menekan tombol Ctrl + ELangkah Kelima.
Tambah Layer Baru dengan cara Klik Menu Layer >> New >> Layer (Ctrl + Shift + N), dan Masukkan Warna Putih, dan Set Layer Mode menjadi Overly.
 Langkah Keenam.
Langkah Keenam.Tambah Layer Baru dengan cara Klik Menu Layer >> New >> Layer (Ctrl + Shift + N), dan Masukkan Warna dengan kode #000099, dan Klik Menu Filter >> Render >> Clouds, dan Set Layer Mode menjadi Overly.
 Langkah Ketujuh.
Langkah Ketujuh.Tambah Layer Baru dengan cara Klik Menu Layer >> New >> Layer (Ctrl + Shift + N), dan Masukkan Warna Putih, dan Set Layer Mode menjadi Difference maka Akan seperti gambar berikut :
 Langkah Kedelapan.
Langkah Kedelapan.Duplicate Layer Background (Ctrl + J), kemudian Letakkan layer hasil duplicate dari Layer Background tadi di atas Layer Clouds, Lihat Gambar dibawah ini :
 Hasilnya Seperti ini :
Hasilnya Seperti ini :

 About
About Contact
Contact